Если не удается войти в декодер по IP-адресу по умолчанию или установенному IP-адресу, пожалуйста, вставьте иглу в отверстие «RST» и нажмите кнопку сброса, индикатор «STA» быстро мигнет. Когда индикатор «STA» не горит, сброс выполнен успешно. Все параметры будут инициализированы.
IP-адрес по умолчанию 192.168.0.35.
Идентификатор и пароль входа по умолчанию-«admin».
Большинство клиентов не могут войти в панель управления видеодекодера, напрямую введя 192.168.0.35 в браузере. Причина в том, что IP-адрес видеодекодера (192.168.0.35) и IP-адрес ПК (ноутбука) не находятся в одном сегменте сети, поэтому вы не можете общаться друг с другом. Чтобы войти в сеть управления видеодекодером, вам необходимо сначала изменить IP-адрес ПК (ноутбука).
Шаг 1:Подключите видеодекодер к маршрутизатору или коммутатору с помощью кабеля Ethernet.
Шаг 2:Подключите ПК (ноутбук) к тому же маршрутизатору или коммутатору. Откройте окно <Центр управления сетями и общим доступом>.
Шаг 3:Нажмите «Подключение локальной сети».
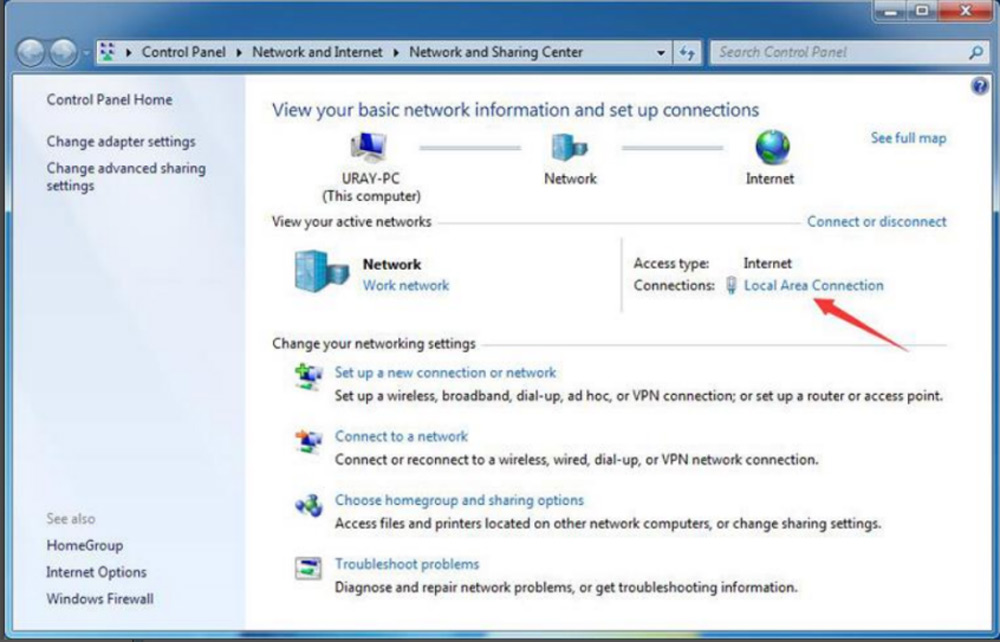
Шаг 4:Нажмите "Свойства"-"Протокол Интернета версии 4(TCP /IPv4)", как показано на рисунке ниже.
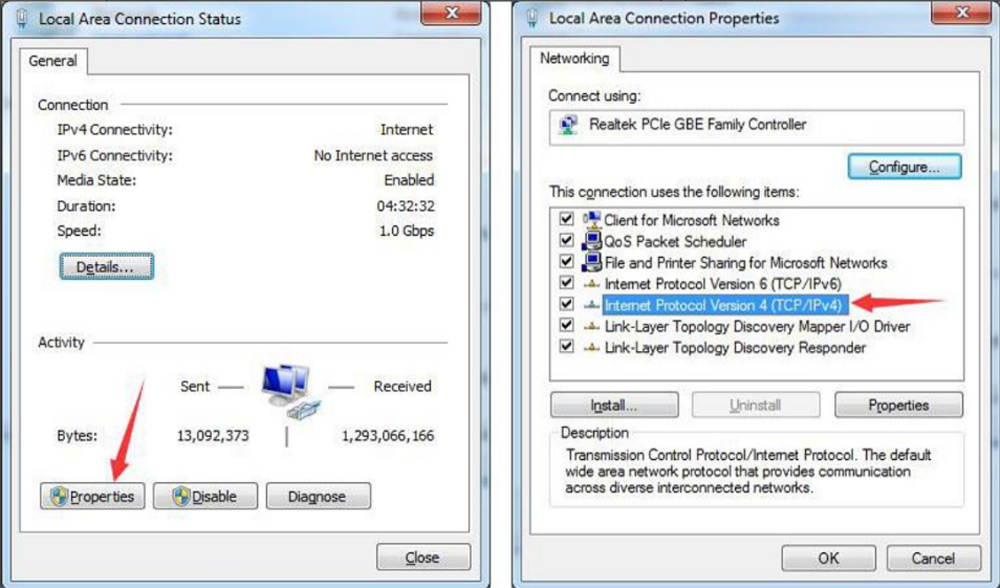
Шаг 5:Выберите «Использовать следующий IP-адрес», затем измените IP-адрес ПК (ноутбука) и нажмите «ОК». Вы можете установить IP-адрес 192.168.0.** (**-число от 2 до 255, кроме 35) и установить шлюз по умолчанию на 192.168.0.1.
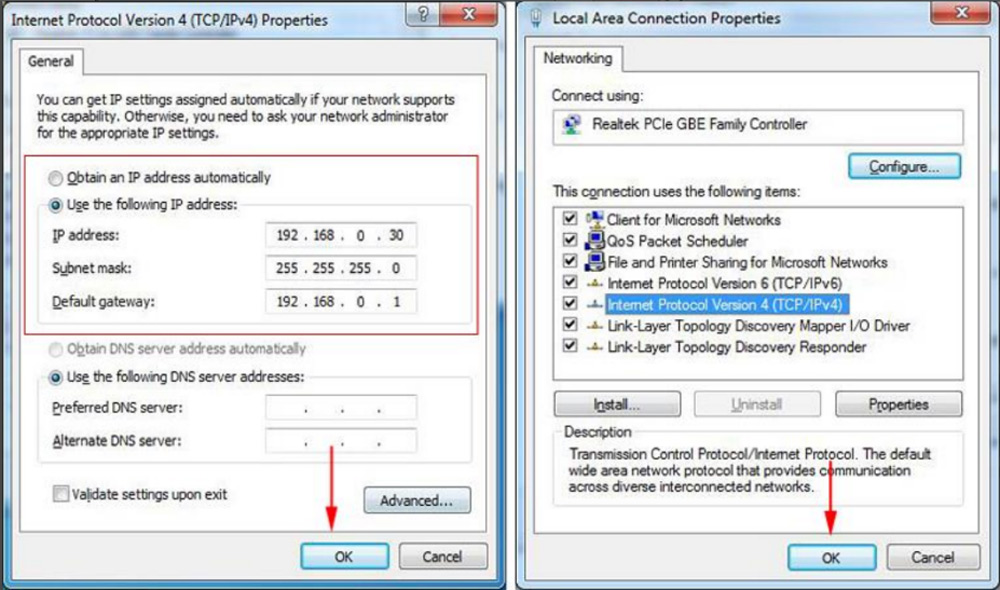
Шаг 6:Войдите в панель управления видеокодером 192.168.0.35 идентификатор и пароль по умолчанию-«admin». Теперь вы можете войти в сеть управления видеокодером.
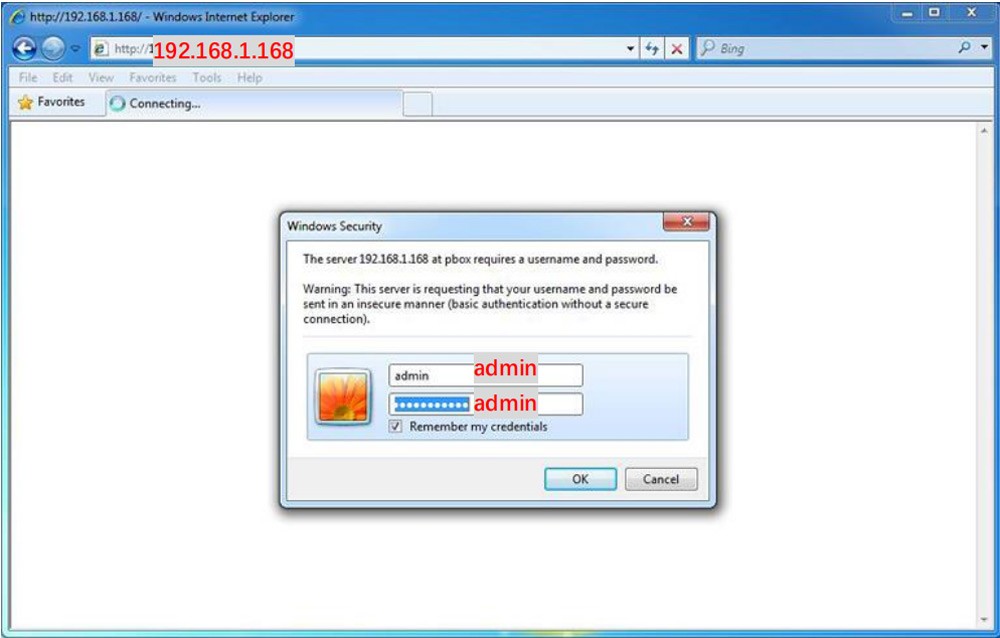
Шаг 7:После входа в сеть управления видеокодером вам необходимо изменить IP-адрес видеокодера, чтобы он был в глобальной сети, затем вы можете использовать свой ПК (ноутбук) для входа в систему, а затем видеокодер в глобальной сети.
Шаг 8:Измените IP-адрес на странице Настройка сети. Перед изменением IP-адреса видеокодера обратитесь к IP-адресу вашего ПК (ноутбука).
Нажмите «Подробности». Здесь вы можете увидеть IP-адрес и шлюз по умолчанию вашего ПК (ноутбука). Как показано на рисунке ниже. IP (ПК/ноутбук)-192.168.1.100, шлюз-192.168.1.1, служба DNS-192.168.1.1
Таким образом, вы можете установить IP как 192.168.1.168 (192,168. 1.xx; xx-число от 2 до 255, за исключением 100) Шлюз 192.168.1.1. DNS-192.168.1.1 (как показано на рисунке ниже)
Примечание. Установите в соответствии с IP-адресом маршрутизатора на собственном компьютере клиента.
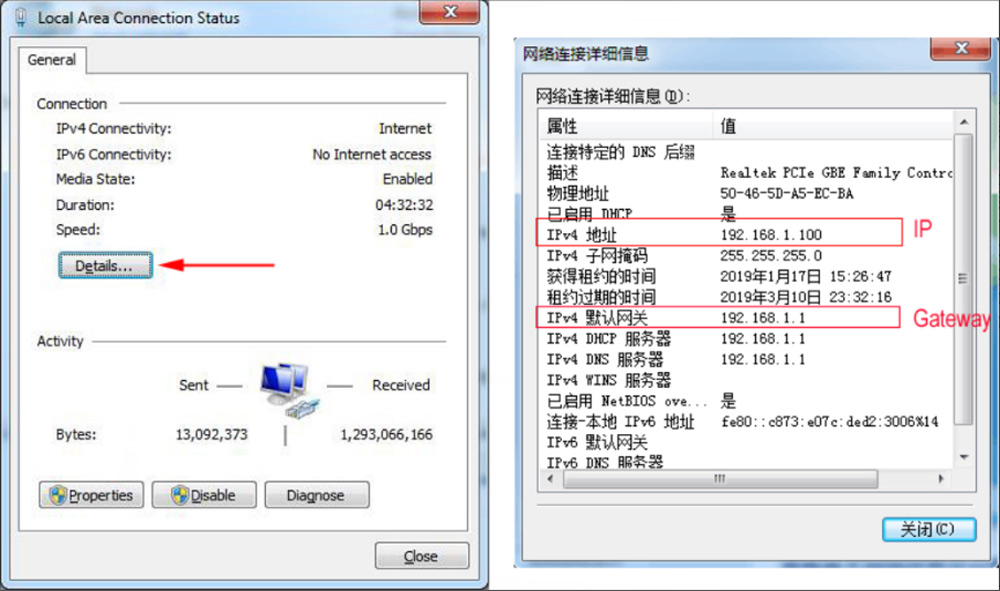
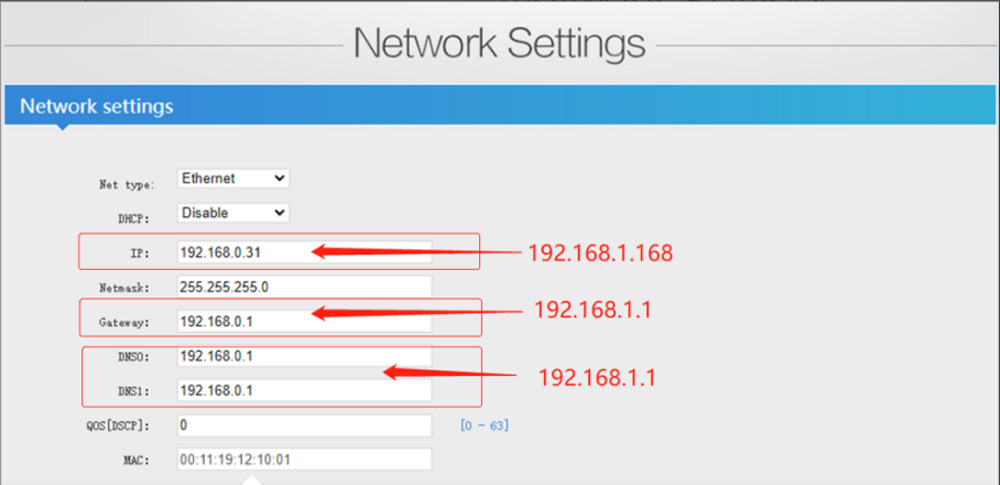
Шаг 9:После завершения наборов IP нажмите «S».Et up "- " Перезагрузка "кнопка.
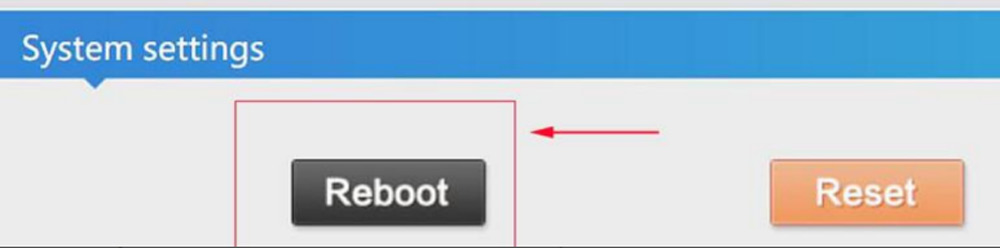
Шаг 10:После перезагрузки декодера откройте окно <Центр сетевого доступа> -- "Локальная техническая поддержка: support@zydz-china.com Подключение к области" -- "Свойства" -- "Протокол Интернета версии 4(TCP/IPv4)" --"Получить IP-адрес автоматически"-- Нажмите "ОК".
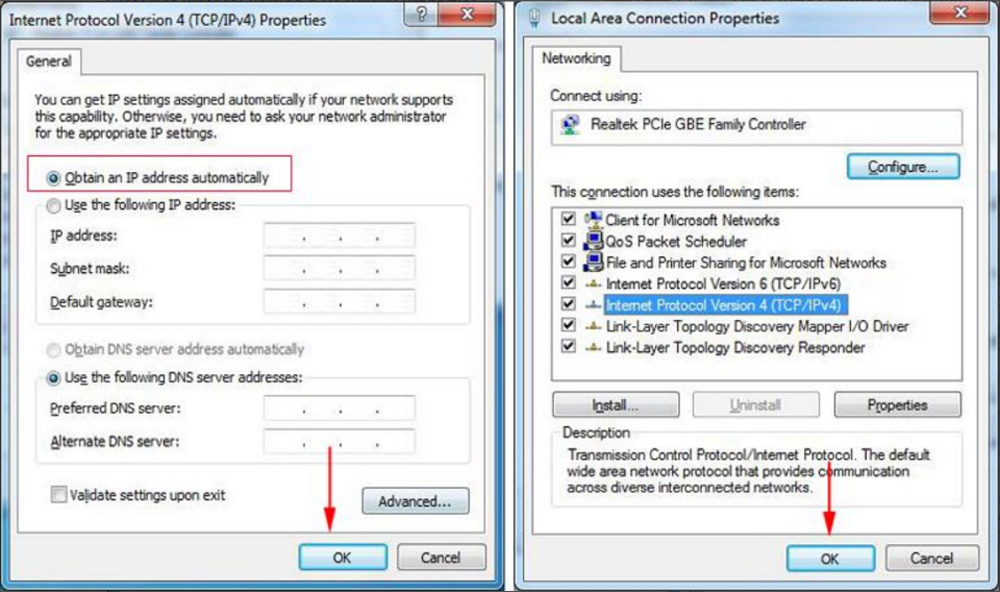
Шаг 11:Теперь вы можете войти в сеть управления по новому IP-адресу (192.168.1.168).
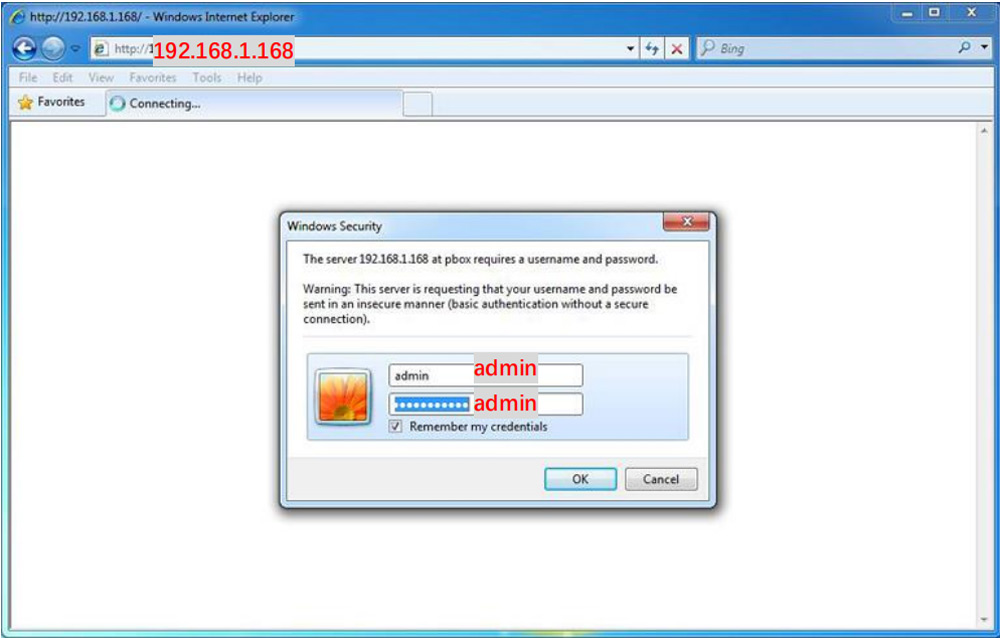
Поздравление!Вы можете использовать ПК (ноутбук) в глобальной сети и одновременно войти в панель управления видеодекодера. Пожалуйста, запомните IP-адрес видеокодера. 192.168.1.168 admin adminТехническая поддержка: support@zydz-china.com
В: Почему я не могу войти в систему 192.168.0.35?
О: Причина в том, что IP-адрес видеодекодера (192.168.0.35) и IP-адрес маршрутизатора/ПК/ноутбука не находятся в одном сегменте сети, поэтому вы не можете общаться друг с другом. Чтобы войти в сеть управления видеодекодером, вам необходимо сначала изменить IP-адрес ПК (ноутбука).
В: После изменения IP-адреса я все еще не могу войти в сеть управления декодером по новому IP-адресу.
О: Во-первых, после всех наборов вам нужно «перезагрузить» кодировщик. Подтверждено, что вы сделали. Затем проверьте Шаг 11. Пожалуйста, подтвердите, что ваш ПК/ноутбук подключен к глобальной сети. Если вы по-прежнему не можете войти в кодер, вы можете сбросить его, перезапустить настройку снова.
В: Все настройки в порядке, но потоковое отображение отключено
О: Проверьте свой DNS.